|
|
|
|
|
|
|
|
|
LTplus Google SketchUP® PlugINDa SketchUP ein bemerkenswertes Konzept für einen Modeller aufweist, möchten wir uns hier ein wenig mit dem aktuellen Programm beschäftigen. Die Software wurde von „@Last Software“ für den Architekturbereich konzipiert und im August 2000 freigegeben. Im März 2006 wurde „@Last Software“ von Google aufgekauft, da Sketchup sich auch zum effizienten Erstellen von Gebäudemodellen für Google Earth eignet.
Im April 2012 wurde SketchUp von Google an Trimble Navigation Ltd. verkauft. Bei der aktuellen Version wurde von Trimble nicht nur die Lizenz eingeschränkt ("SketchUP Make" = nicht kommerzielle Nutzung), sondern auch die Ruby-Programmierschnittstelle, d.h. es funktionieren leider auch die allermeisten relevanten kostenlosen Erweiterungen (Windowizer, Free DXF-IN, RayTrace-Renderer,LTplus PlugIN, u.v.a.) nicht mehr.
Wir empfehlen deshalb
weiterhin das bewährte Google SketchUP® free
und hier bevorzugt V8, da seit 2010 scheinbar
nur Optik und Lizenzbedingungen, aber keine relevanten Funktionen,
geändert wurden. Das bewährte Google SketchUP®
2010 V8 free mit der uneingeschränkten Google-Lizenz gibt es weiterhin
unter "GoogleSketchUpWDE" eine deutsche Version
hier...
|
|
|
|
|
|
KURZÜBERSICHT
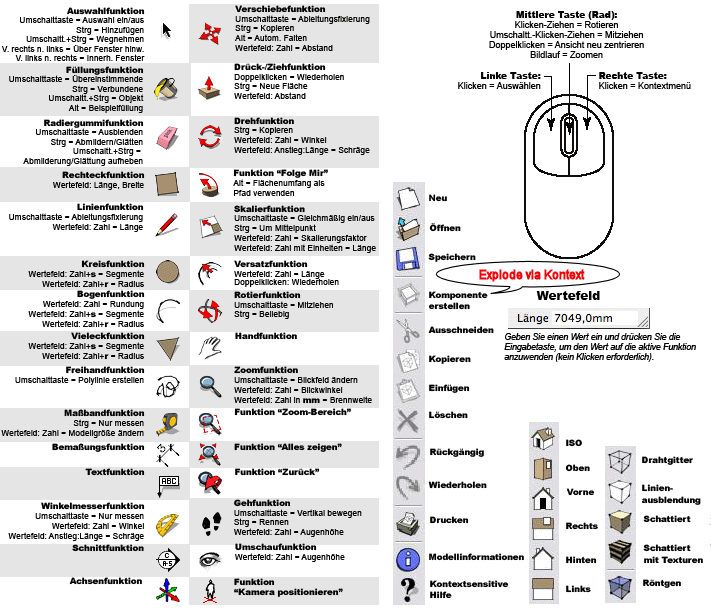
|
LTplus STL - Export: Die Datei kann im LTplus-Modeller OpenFX via 'Öffnen' geladen werden. Nach dem Laden ist natürlich 'ZoomALL' nötig, weil meist unterschiedliche Koordinatennullpunkte vorhanden sind. Die Datei kann im LTplus-Modeller OpenFX in verschiedene andere Formate wie DXF, 3DS, STL, VRML umgewandelt und auch weiterbearbeitet werden. LTplus DXF-Konverter: Die Datei kann in LTplus architektur, im LTplus Modeller OpenFX und in jedem anderen modernen CAD-System via 'Öffnen' geladen werden. Nach dem Laden ist auch hier 'ZoomALL' nötig... Allgemeiner Hinweis zum 3D-Datei-Import in SketchUP: Das 3D-Format
erfordert natürlich, daß Elemente mit einer Z-Höhe ungleich 0
enthalten sind, d.h. einem reinen 2D-Grundriss/Lageplan gibt man vorab
zumindest die Z-Höhe 0.01 cm. In LTplus kann die Zeichnung dann z.B. mit
'X-Render' geöffnet werden. Hier wird sie dann als 3ds-Modell gespeichert
und in SketchUP importiert. In SU können Sie diese nun beliebig bearbeiten
und mit Materialen versehen. Zurück in LTplus geht es dann via LTplus
PlugIN... |
TUTORIAL - EINFÜHRUNG
![]() Markieren
Markieren
Select Tool -Tastatur: Spacebar
Objektauswahl:
Ziehen des Fensters von links nach rechts:
Auswahl aller Objekte die vom Fenster eingeschlossen werden.
Ziehen des Fensters von rechts nach links:
Auswahl aller Objekte die vom Fenster geschnitten und eingeschlossen werden.
Durch drücken der Taste-Strg werden die mit dem Courser markierten Objekte
addiert.
Durch drücken der Taste-Shift wird jeweils die Auswahl gewechselt.
![]() Tip:
Tip:
Auswahl beenden durch einen Doppelklick in die Zeichnung oder rechte Maustaste.
![]() Löschen
Löschen
Eraser Tool -Tastatur: E
Objektauswahl:
Durch einzelnes markieren der Objekte mit dem Radierer werden diese gelöscht.
Man kann auch durch drücken der linken Maustaste über
die Zeichnung „wischen“,
dann werden die Objekte markiert und nach dem Loslassen der Taste gelöscht.
![]() Tip:
Tip:
Auswahl mit dem Markierungspfeil, und dann
entweder rechte Maustaste und auf
Erase oder mit der Taste -Entf-.
![]() Rechteck
Rechteck
Rectangle Tool -Tastatur: R
Mit der Linken Maustaste in die Zeichnung Picken und ein
Rechteck zeichnen.
Nach dem Loslassen der Taste ist das Rechteck fertig.
![]() Tip:
Tip:
Während des Zeichnens wird im kleinen Fenster
(Dimension) rechts unten
jeweils die Länge angezeigt.
Nach dem Loslassen der linken Maustaste kann man einfach
die entsprechenden
Maße eingeben.
Man gibt z.B. 100;200 ein, dann mit Enter bestätigen. Es
wird ein Rechteck
100x200cm gezeichnet.
Zu beachten ist unbedingt, das ein Semikolon eingegeben wird.
Die erste Zahl ist immer Richtung rote Achse, die Zweite Richtung grüne Achse.
![]() Kreis
Kreis
Circle Tool -Tastatur: C
Mit der Linken Maustaste in die Zeichnung Picken und
einen Kreis zeichnen.
Nach dem Loslassen der Taste ist der Kreis fertig.
![]() Tip:
Tip:
Während des Zeichnens wird im kleinen Fenster (Radius)
rechts unten jeweils
die Größe des Radius angezeigt.
Nach dem Loslassen der linken Maustaste kann man die
entsprechenden Maße
eingeben und mit Enter bestätigen
![]() Polygon
Polygon
Polygon Tool -Tastatur:
Mit der Linken Maustaste in die Zeichnung Picken
und das Polygon aufziehen.
Nach dem Loslassen der Taste ist das Polygon fertig.
![]() Tip:
Tip:
Bei diesem Befehl wird in dem kleinen Fenster (rechts
unten) als erstes die
Anzahl der Seiten (Sides) angezeigt. Durch Eingabe der neuen "Seitenzahl + s"
( z.B. 5 + S) kann diese geändert werden. Jetzt kann in die Zeichnung gepickt
werden und man zieht das Polygon auf. Nach loslassen der linken Maustaste
kann man den entsprechenden Radius (nur Außenradius möglich) eingeben
und mit Enter bestätigen.
![]() Linie zeichnen
Linie zeichnen
Line Tool -Tastatur: L
Mit der Linken Maustaste in die Zeichnung Picken und die Linie zeichnen.
![]() Tip:
Tip:
Die Richtung wird bei Parallelität mit den Achsen immer
angezeigt (On Red
Axis, On Green Axis). Die Länge eingeben und mit Enter bestätigen. Beim
Ziehen der Linie kann man den automatischen Fang an Objekten oder
Konstruktionspunkten nutzen.
Durch Drücken der Shift -Taste läuft die Linie im vorgegebenen Winkel weiter.
![]() Bogen zeichnen
Bogen zeichnen
Arc Tool -Tastatur: A
Mit der Linken Maustaste in die Zeichnung Picken den
Startpunkt und den
Endpunkt festlegen, danach den Bogen aufziehen.
![]() Tip:
Tip:
Den Abstand zwischen Startpunkt und Endpunkt kann man
nach dem
Startpunkt eingeben. Bei Parallelität mit den Achsen wird dies immer
angezeigt (On Red Axis, On Green Axis). Beim Aufziehen des Bogen
kann man den Abstand des Radius (Abstand Mitte Bogen rechtwinklig
zur Linie - Startpunkt - Endpunkt) eingeben.
Segmente des Bogens ändern:
z.B. bei 4 Segmenten gibt man nach dem Festlegen des Abstandes
von Startpunkt und Endpunkt "4 + s" ein. Man sieht jetzt beim Aufziehen
des Bogens, dass dieser aus 4 Segmenten besteht. Rückgängig kann
man dies nur machen indem man die Anzahl so groß wählt, dass je
nach Monitorauflösung wieder ein runder Bogen entsteht ( z. B.: 20 + s
).
Bei Eingabe von "100 + r" wird ein Bogen zwischen
Startpunkt und
Endpunkt mit Radius 100 gezeichnet. Man muss dabei beachten,
dass der Radius größer ist als die Hälfte des Abstandes zwischen
Startpunkt und Endpunkt.
![]() Freihand-Linie zeichnen
Freihand-Linie zeichnen
Freehand Tool -Tastatur:
Mit der Linken Maustaste in die Zeichnung Picken und mit
gedrückter
Taste die Linie zeichnen.
![]() Flächen extrudieren / ziehen
Flächen extrudieren / ziehen
Push/Pull Tool -Tastatur: P
Mit dem Courser (rote Pfeilspitze) auf die entsprechend
markierte Fläche
(blaues Punkteraster) klicken und mit gedrückter linker Maustaste die
Extrusion aufziehen.
![]() Tip:
Tip:
Beim Aufziehen der Extrusion kann der genaue Abstand
eingegeben
werden - diesen dann mit Enter bestätigen.
Extrusionen können aus 2D-Flächen wie Rechteck, Kreis,
Polygon,
oder auch aus mit Linien oder per Freihandlinie gezeichneten Flächen
erzeugt werden. Diese per Linien gezeichneten Flächen müssen
geschlossen und hellblau markiert sein.
Bei bereits erzeugten 3D-Körpern können durch anpicken
von
Seitenflächen weiter Extrusionen durchgeführt werden.
Welche Flächen dafür geeignet sind kann durch Prüfung
mittels Cursor
ermittelt werden.
Man kann durch Zeichnen einer Linie auf dieser Fläche,
diese dann
auch aufteilen.
Durch Eingabe eines negativen Vorzeichens können bereits
durchgeführte
Extrusionen in anderer Richtung korrigiert werden.
![]() Extrusion von Konturen
Extrusion von Konturen
Follow Me Tool -Tastatur:
Mit der Funktion "Folge Mir" werden Flächen entlang
eines Pfades wie
beispielsweise einer Kante oder einer mit dem Freihandstift gezeichneten
Linie extrudiert. Diese Funktion ist besonders nützlich, wenn Sie Details
zu einem Modell hinzufügen möchten, da sie Ihnen ermöglicht, das Detail
am einen Ende des Pfades auf dem Modell zu zeichnen und mit der
Funktion "Folge Mir" dieses Detail entlang des Pfades fortzuführen. Mit
der Funktion "Folge Mir" können Sie eine Fläche entlang eines Pfades
manuell und automatisch extrudieren.
Mit der Funktion "Folge Mir" können Sie aus
kreisförmigen Pfaden
vollständig gedrehte Formen erstellen: So erstellen Sie eine gedrehte Form:
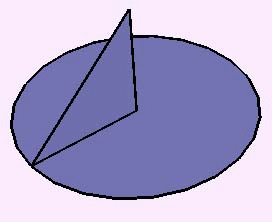
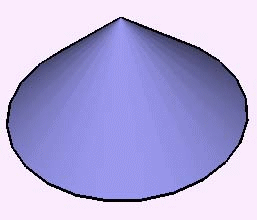
Tip:
Kugel:
Dabei ist zu beachten, dass immer erst ein Kreis, z.B. in der Ansicht Left,
gezeichnet wird. Dann sollte möglichst von dessen Mittelpunkt zum
Durchmesser des Kreises eine Hilfslinie gezogen werden. Als nächstes
muss die Mittellinie in einer anderen Achse aus dem Zentrum des Kreis
gezogen werden. An dieser kann dann ein Bogen/Halbkreis gezeichnet
werden. Wenn der Bogen/Halbkreis mit einer Linie geschlossen wird,
und damit eine Fläche darstellt, kann der Befehl Follow Me ausgeführt
werden. Als erstes die Fläche des Bogen/Halbkreises wählen, danach
den Kreis in der anderen Achse. Dieser Kreis bestimmt die Rotation um
die Mittellinie, dabei kann diese um 360° geführt werden und es entsteht
eine geschlossene Kugel - schneller natürlich durch Auswahl einer Kugel
aus den Komponenten Shape II...
Versetzen
Offset Tool -Tastatur: F
Das Versetzen kann an gezeichneten Flächen verwendet werden, dabei
kann man nach Wahl der Kontur und der Richtung den Abstand eingeben.
Tip:
Linien die aus mindesten 2 Segmenten bestehen können auch versetzt
werden. Wenn man z.B. die obere Stirnfläche eines Quaders versetzt
entsteht dort ein geschlossene Fläche, ähnlich einer Blechscheibe.
Farbe oder Oberflächen
Paint Bucket Tool -Tastatur: B
Mit dem Cursor können an den Modellen einzelne Flächen mit Farben oder
diversen Oberflächen (Texturen) versehen werden.Texturgruppen:
- Sortierte Materialien (Assorted Materials )
- Ziegelstein ( Brick )
- Teppich ( Carpet )
- Farben ( Colors )
- Glas und transparentes Material (Glas)
- Markierungen ( Markers )
- Metallflächen ( Metal )
- Dachflächen ( Roofing )
- Steine ( Stone )
- Fliesen ( Tile )
- Transparente Farben ( Transparent Colors )
- Vegetation (Vegetation)
- Holzflächen ( Wood )
Tip:
Bei Modellen können einzelne Flächen unterschiedlich editiert werden.
Bei eingefügten Komponenten (Components) wie Baugruppen oder
Gebäuden wird die gesamte Komponente farblich gleich dargestellt.
Wenn von diesen Komponenten eine einzelne Fläche editiert werden
soll, muss diese markiert werden. Dann mit rechter Maustaste "Option
Komponente editieren" ( Edit Component ) wählen - jetzt können die
Flächen einzeln editiert werden.
Bemaßung
Dimension Tool -Tastatur:
Mit dem Cursor kann jeweils an den Ecken (Profile Egdes) oder an den
Kanten ( Edges ) gefangen werden. Bei Editierung des Models z.B. über
Extrusion werden immer automatisch die aktuellen Bemaßungen angezeigt.
Tip:
Die Höhe der Maßzahlen ändert sich immer automatisch entsprechend der
Bildschirmgröße. Der Ausdruck der Zeichnung erfolgt wie am Bildschirm
dargestellt, daher sind die Maßzahlen immer in der passenden Größe
dargestellt. Mit Doppelklick oder über die rechte Maustaste können die
Maßzahlen editiert werden. Sie werden dann aber nicht mehr automatisch
beim Editieren des Modells geändert.
Text
Text Tool -Tastatur:
Das Text Tool hat mehrere Optionen:
Wenn nur in die Zeichenfläche mit der linken Maustaste gepickt wird öffnet
sich ein kleines Fenster mit der Vorgabe "Text". Diese Vorgabe kann
überschrieben werden.Wenn in einem zuvor erstellten Modell eine Kante angepickt wird, erscheint
als Vorgabe die Länge der Kante. Diese kann verwendet oder überschrieben
werden.Beim Anpicken einer Ecke oder dem Rand an einem Kreis erscheinen als
Vorgabe immer die 3 Koordinaten.Bei eingefügten Komponenten wird als Vorgabe der Name der Komponente
angezeigt.Durch einen kurzen Doppelklick mit der Maustaste wird der Text auf der
Zeichnung fixiert.Diese Varianten der Texterstellung kann man bei Baugruppenzeichnungen
auch für die Stücklisten verwenden, da die Anzeige stets mit Führungslinie
dargestellt wird.Sämtliche Texte können im Text-Modus nachträglich verschoben und editiert
werden.
Schnittfläche
Section Tool -Tastatur:
Bei diesem Tool erscheint ein grünes Rechteck mit Pfeilen die den Verlauf
der Ansicht ( Blickrichtung ) anzeigen. Man kann damit Modelle aufschneiden
um das Innere zu zeigen.
Tip:
Das grüne Rechteck kann mit der Maustaste über das Modell gezogen werden,
dabei erkennt man dass es immer über den Fangpunkten (Kante, Eckpunkt,
Mittelpunkt u.s.w. ) festgehalten wird. Man kann es jetzt an einer Kante
entlangschieben. Die Blickrichtung wird dabei an den Ecken immer angezeigt.Mit der linken Maustaste wird der Befehl abgeschlossen, und der Schnitt wird
über das gesamte Modell bzw. über die ganze Zeichnung durchgeführt. Die
abschließende Darstellung erkennt man an der orangen Line welche die
Schnittfläche darstellt. Alles was oberhalb dieser Schnittfläche liegt wird
abgeschnitten.
Der Ausdruck zeigt auch diese Darstellung.
Über das Menü View sind folgende Darstellungen möglich:
- Section Planes ausschalten: die Schnittlinien verschwinden, dabei
bleibt der Schnitt aber erhalten.
- Section Cuts ausschalten: die Schnittlinien werden hellgrau dargestellt
und der Schnitt wird aufgehoben.
- Section Planes und Cuts ausschalten: das Modell wird in seiner
Originaldarstellung gezeigt.Durch das Einschalten der beiden Optionen ist die Schnittdarstellung wieder
komplett zu sehen.
Verschieben
Move Tool -Tastatur: M
Drehen
Rotate Tool -Tastatur: Q
Skalieren
Scale Tool -Tastatur: S
Abstand messen
Tape Measure Tool -Tastatur: T
Winkel messen
Protactor Tool -Tastatur:
Koordinaten / Achsen
Axes Tool -Tastatur:
3D-Orbit
Orbit Tool -Tastatur: O
Zoom
Zoom Tool -Tastatur: Z
Zoom alles
Zoom Extents Tool -Tastatur: Shift + Z
Zoom Vorherige Ansicht
Previous -Tastatur:
Zoom Fenster aufziehen
Zoom Windows Tool -Tastatur:
Pan
Pan Tool -Tastatur: H
Kamera positionieren
Position Camera Tool -Tastatur:
Umschauen
Look Around Tool -Tastatur:
Bewegen im Modell
Walk Tool -Tastatur:
Komponenten erstellen
Make Component -Tastatur:
Info über das Model
Model Info -Tastatur:
Google Earth Koordinaten holen
Get Current View -Tastatur:
Tip:
Diese Koordinaten ersetzen dann in der Belichtungssimulation die
Standard Google Earth Koordinaten von Boulder-Colorado...
Gelände mit den Google Earth Koordinaten verbinden
Toggle Terrain -Tastatur:
Platzieren Sie das Modell in Google Earth
Place Model -Tastatur:
Über... | Überblick | Funktionen | Programm | Update | Preise | History | Download | Bestellung | Impressum | Datenschutz | Lizenzen | Hardware | Windows | AppleOS Linux | Häufige Fragen FAQs | AI.Forum | AI.AGB | AI.AutoCAD | AI.ProgeCAD | AI.ImmoExpo24 | AI.Architektur.CAD
Cookie Policy: Die weitere Nutzung der Website erfolgt in Anerkenntnis der Verwendung von Cookies. Diese Cookies werden ausschließlich von uns verwendet und nicht an Dritte weitergegeben. Wir verwenden nur technisch erforderliche Cookies in denen z.B. Ihre e*Shop Einstellungen (Warenkorb, Sprache, u.ä.), gespeichert werden. Diese notwendigen Cookies gewährleisten Funktionen, ohne die eine Website nicht wie vorgesehen genutzt werden kann und können deshalb auch nicht einzeln deaktiviert oder aktiviert werden. Weitere Informationen finden Sie in unserer Datenschutzerklärung. Unsere Programme sind ausschließlich zur Verwendung bei beruflichen, gewerblichen oder selbstständigen Tätigkeiten von Baufachleuten wie z.B. Architekten, Bauingenieuren, Bauzeichnern, Planern und Bauhandwerkern bestimmt. Wir beliefern daher nur Kollegen, Unternehmen aus Forschung, Industrie, Handel, Handwerk und Gewerbe, Behörden, öffentliche Institutionen und Freiberufler aber keine Verbraucher (nach § 13 vs. 14 BGB). Durch die Bestellung erklärt der Käufer ausdrücklich, daß er in Ausübung seiner gewerblichen oder selbstständigen beruflichen Tätigkeit handelt.
Copyright © LTplus c/o ArchitektenInitiative e.V.
All Rights reserved: All copyrights and trademarks are the property of their respective owners, e.g.: 4m intellicad, acceliarch, accelicad, autocad, autocad lt, autodesk, allplan, bricscad, cadopia, cms intellicad, progearch, progecad, progecad arch, progecad smart, progesmart,google sketchup, microsoft, visio, vista, windows, zwcad, Apple MacOSX,... AutoCAD®, AutoCAD LT®, Architectural Desktop® are registered Trademarks of Autodesk Inc., IntelliCAD® is registered Trademark of the IntelliCAD® Technology Consortium, Windows® Microsoft® MS-Visio® MS-Vista® Windows® 7/8 are registered Trademarks of the Microsoft Corp. Google® & Google SketchUP® are registered Trademarks of the Google Inc. ProgeCAD® and ProgeSMART® is registered Trademark of ProgeSoft Inc. All other trademarks, trade names or company names (like Eleco®, Arcon®, TechnoCAD®, Ashampoo®, AllPlan®, ArchiCAD®, Vectorworks®, BricsCAD®, ZWCAD®, AcceliCAD®, 4M® IntelliCAD, CMS® IntelliCAD, Cadopia®, Apple® MacOS® X,...) referenced herein are used for identification only and are the property of their respective owners. All Rights reserved. DWG is the native file format for Autodesk's AutoCAD® software and is a trademark of Autodesk Inc. The IntelliCAD Technology Consortium and LTplus are not affiliated with Autodesk Inc. EcoMag® is registered trademark and working-title for our new MagnesiaHSM research and development project since 2015. All other trademarks, trade names or company names referenced herein are used for identification only and are the property of their respective owners. All Rights reserved. Further use of the website takes place in acknowledgment of the use of cookies. In order to make our website optimal for you, we use so-called cookies, in which technically necessary program variables, such as: your settings (language, shopping cart, etc.) will be saved. Further information can be found in our privacy policy and in the imprint. Our Web sites contain references (links) to third-party Web sites. Data collected on third-party Web sites are subject to the third-party's privacy regulations. We are not responsible for complying with the third-party's privacy regulations, nor are we responsible for handling this data. Customers who make their information accessible to a third party should read the third party's privacy statement. To keep up with the rapid development of the Internet, our privacy regulations need to be adjusted from time to time. You can get information about any changes. By continuing to use our services, you agree to accept the changes to our privacy regulations. To enable you to review any changes, or if you have questions, suggestions, or comments concerning data privacy, please send an e-mail to: Hotline@LTplus.de EcoMag ® HSM is registered trademark and working-title for our new MagnesiaHSM research and development project since 2015. All other trademarks, trade names or company names referenced herein are used for identification only and are the property of their respective owners. All Rights reserved. EcoMagHSM can replace the traditionally for heat storage used chamotte. The raw materials of EcoMagHSM are available in every EU country and are naturally occurring in 11 EU countries as well. Please send your questions about EcoMagHSM only to: WebMaster@EcoMagHSM.eu Additional WebSiteContent: EcoMag HSM, EcoMagHSM, MagnesiaHSM, EcoMagFIRE, Schamott, Chamotte, Feolite, Speckstein, Soapstone, Vermiculite, Ofen, Kamin, Kachelofen, Kaminofen, Heizkamin, Pellet, EU, ZIM, Eco, Innovation, Stove, Tiled, Tiled Stove, Kiln, Oven, Schamott Ersatz, Schamottersatz, vermiculite kaminofen, vermiculite oder schamott, schamott oder vermiculite, ofen schamott, kaminofen schamott, Magnesit, Magnesia, DIY Solarkollektor, DIY, Speicher, Speichermörtel, Schamottmörtel, Speicherstein, Test, Bewertung, Vergleich, Testbericht, Empfehlung, GEG 2024, Photovoltaik, Balkonkraftwerk, Wärmepumpe, Solarthermie, Heizgesetz, Heizungsgesetz , Gebäude-Energie-Gesetz 2024... Google Suchbegriffe (H1) und Informationen zu: LT+, LT +, LT PLUS, 3d, 3d cad, arch, architect, architecture, architekt , architekteninitiative, architektur, ausschreibung, ava, bauantrag, baybo, caad, cad, demo, demoversion, deutsch, download, dwg, dxf, energieausweis, energiepass, enev, engine, english, free, freecad, freeware, gratis, herunterladen, icad, icad 2000, intellicad, intellicad arch, intellicad free, itc, kostenlos, lisp, low-budget, lt, lt+, ltplus, modeller, ms, plugin, openfx, search, shareware, sketchup, software, symbol, test, testversion, tip, tool, trial, trialversion, tricky sexy lisp routines, vector, ENEV, Brandschutz, Brandschutznachweis, Optimizer, Assistent, Startmenü, Desktop, Desktop Icon, Kurztasten, Bedienung, Migration, Update, Upgrade, Windows 8, Windows 8.1, Windows 10 , Windows 11, 2024 Ξ EcoMag EcoMagHSM DIY Eigenbau Solarthermie Solar Speicher Schamott Alternative Solarkollektor Schamott Ersatz Magnesit Magnesia Vermiculit Speckstein Kaminofen Ofen Speichermörtel Schamottmörtel Speicherstein Ξ Ökologischer Schamottersatz Magnesit Magnesia Speckstein Schamott Vermiculit DIY Speicher Speichermörtel Schamottmörtel Speicherstein Solarthermie Solar Kollektor selbermachen Eigenbau Test Bewertung Vergleich Testbericht Empfehlung GEG 2024 Heizgesetz Heizungsgesetz Gebäude-Energie-Gesetz Wärmepumpe Photovoltaik Balkonkraftwerk Ξ Gebäude-Energie-Gesetz Heizgesetz Heizungsgesetz Photovoltaik Balkonkraftwerk Wärmepumpe Bewertung Vergleich Testbericht Kauf Empfehlung YouTube Video DIY Do-it-yourself kostenlos selbermachen kaufen Ξ Das Buch © EcoMagHSM GEG 2024 Heiz(ungs)gesetz Altbau Neubau Bestandsgebäude Hintergrundwissen Lösungsansätze Solarthermie Optimierung Öfen Wärmepumpen Forschungsberichte 2017-24 DIY Bauvorschläge Anleitungen Aktuelle Rezepturen 2024 Bezugsquellen GEG 2024 Heizungsgesetz Lösungen im Bestand Rentabilität Amortisation Kostenvergleich Energiekosten Öl-, Gas-, Wärmepumpen Heizung Solare Optimierung von Wärmepumpen 65% Heizenergie Ersparnis durch DIY-Systeme Kosten und Preisvergleich der verschiedenen Systeme EcoMag HSM 24 Rezepturen Bauvorschläge Konzepte Fotodokumentation der Projekte Solarkollektor EcoMagHSM DIY Solar Speicher und Holz-, Kaminofen Optimierung Photovoltaik Wärmepumpen Ξ LTplus architektur CAD 2D 3D DWG DXF ArchitektenInitiative e.V. CAD Arch Zeichenprogramm Bau DOWNLOAD kostenlos gratis free ARCHITEKT BIM Symbole Planung ENEV GEG 2024/2025...
|